지금까지는 주어진 GPT의 여러 버전 중 한개를 선택하여 일반적으로 GPT를 활용하는 방법에 대해 알아봤습니다. 이번에는 나의 사용 목적에 최적화된 GPT를 만들어봅시다. GPT를 만들기 위해서는 유료 구독이 필요하다는 점을 미리 말씀드리겠습니다. 개인 회원이 유료로 구독하는 경우, 매월 $20가 청구됩니다. 특히 유료 구독부터는 가장 최신 버전인 GPT4o를 무제한으로 사용할 수 있습니다. GPT를 자신의 목적에 맞게 활용할 수 있다면, 더 많은 시간을 절약하면서 업무 효율을 높이는 데 도움을 받을 수 있습니다.
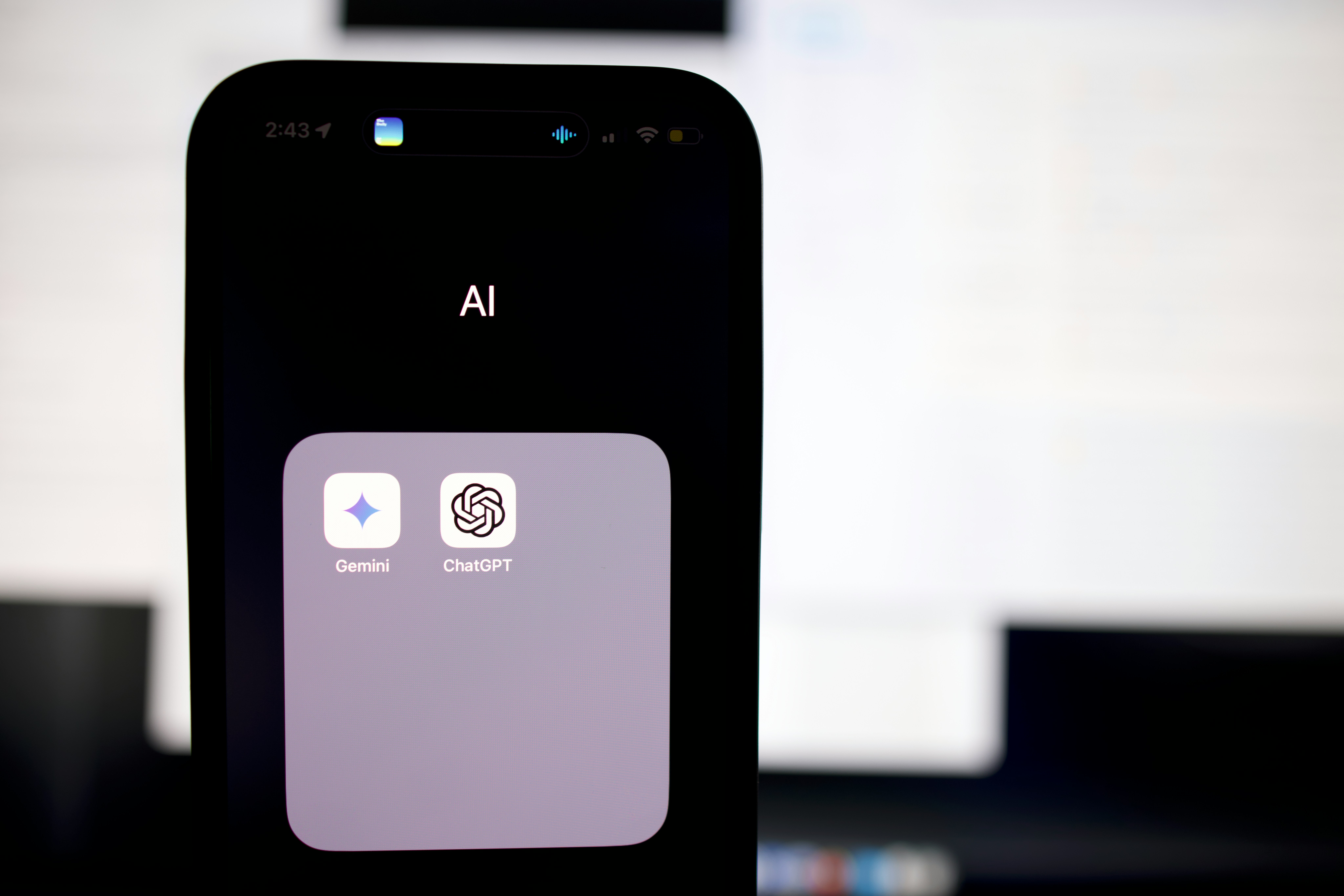
1. 사람들이 만든 GPT 사용하기
GPT에 접속해서 좌측 사이드바에 Explore GPTs를 클릭합니다. 여기서 GPT 스토어인 탐색스토어를 볼 수 있습니다. 이 공간에서 사람들이 직접 커스텀한 GPT가 다양한 카테고리로 분류되어 있습니다. 또한 랭킹에 따라 GPT를 확인할 수 있습니다.

먼저 Canva GPT를 사용해보겠습니다. Canva를 클릭해서 대화 시작을 누르시면 됩니다. 첫 번째 대화에서 Canva 사용법을 물어보겠습니다. 그 다음 인스타그램 포스트 디자인을 요청해보겠습니다. 요청 시에는 특별한 주제나 목적을 함께 알려주면 도움이 됩니다. 그렇다면 외부 기능을 사용하는 Canva GPT가 권한 승인을 요청합니다. 자주 사용하게 될 것 같다면 항상 허용을 눌러주시면 됩니다. Canva GPT가 추천하는 여러 디자인 중에 가장 마음에 드는 사진을 클릭해서 직접 Canva 사이트에서 편집을 할 수 있습니다.
이번에는 논문 자료를 찾아주는 GPTs를 찾아보겠습니다. 다시 Explore GPTs에 들어가서 Consensus를 검색하고, 대화 시작하기를 클릭합니다. 이전처럼 대화창에 사용법을 먼저 물어보는게 좋습니다. 그 다음, 생성형 AI의 기반 기술과 관련된 논문을 찾아달라고 요청합니다. 이전과 마찬가지로 권한 승인을 요청하는데, 허용 버튼을 클릭합니다. 여러가지 설명과 함께 답변이 나올 겁니다. 그 이후에는 출처 논문 링크를 클릭하면 Consensus 사이트로 이동합니다. 여기서 full text 버튼을 클릭하면 원문 자료를 확인할 수 있습니다.
다음으로 프로그래밍을 도와주는 Code Copilot을 사용해봅시다. 이번에도 사용법을 먼저 물어보겠습니다. 이번 GPT는 다양한 프로그래밍 지식을 기반으로 코드리뷰, 디버깅, 문서 읽기 등을 도와주는 GPT입니다. 사용법은 조금 다른데요. 처음 사용 할 때, /와 명령어가 되는 키워드, 그리고 명령을 함께 입력하면 그에 맞춰서 GPT가 답변을 해줍니다. 예를 들어 /read URL주소를 입력하면, 웹 페이지의 내용을 읽고 요약해줍니다. 이번에도 외부 사용 권한이 나오면 허용하기를 클릭합니다. 긴 내용의 웹페이지 문서를 빠르게 확인하고 싶을 때 사용하면 좋습니다.
마지막으로 Tutor Me라는 GPT도 사용해봅시다. 이는 모르는 내용이나 궁금한 점을 최대한 쉽게 알려주는 GPT입니다. 예를 들어, Tutor me GPT에게 오일러의 공식을 알려달라고 요청합니다. 그럼 그에 대한 자세한 답변을 받을 수 있습니다. 사용 중인 GPT의 이름을 클릭하면 여러가지 메뉴가 나옵니다. 해당 GPT와 새로운 대화를 하거나 정보를 확인하고 현재 GPT 링크를 복사해서 공유할 수도 있습니다. 또한 사이드바에서 현재 GPT를 숨기거나 고정시킬 수도 있습니다.
하나의 대화방에서 여러가지 GPT를 부르는 기능도 있습니다. 바로 mention 기능인데요. 현재 대화중인 Tutor me GPT 대화방에 Code Copilot을 mention해서 ChatGPT와 관련된 퀴즈를 낼 수도 있습니다. mention은 @를 쓰고 뒤에 사용할 GPT 이름을 적으면 됩니다.
2. GPT 빌더로 나만의 GPT 만들기
이번에는 직접 GPT를 제작해보겠습니다. 이는 유료 구독을 하는 유저에게만 공개된 기능입니다. 우측 상단에 나의 프로필을 클릭하고 My GPTs을 누르고, 그 다음 Create GPT를 클릭합니다. 그 다음 GPT editor가 나오게 됩니다. GPT editor는 configure이라는 구성 탭, create이라는 만들기 탭으로 나뉘어 있습니다. 먼저 Create 탭으로 돌아간 후, GPT editor에게 사용법을 물어보도록 합시다.
예를 들어보겠습니다. 연말 정산을 돕는 GPT를 만들어봅시다. GPT의 이름은 연말정산 도우미로 설정합니다. GPT를 업데이트 한다는 알림이 나오고요. GPT의 프로필 사진도 함께 만들 수 있습니다. 단계별로 GPT를 만들다보면 우측에 미리보기가 업데이트 되는 걸 확인할 수 있습니다. 미리보기에 보이는 starter 질문을 하나씩 눌러주면서 제대로 GPT가 동작을 하는지 확인해봅시다.

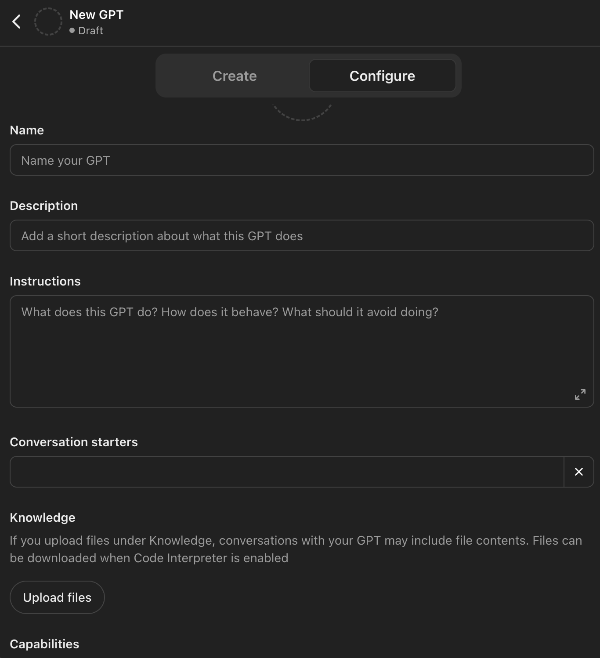
Configure 탭에서는 GPT의 기능을 보다 세부적으로 설정할 수 있습니다. GPT 빌더에서 작성한 내용도 다시 수정할 수 있습니다. Name은 GPT의 이름을, Description은 GPT의 세부 기능을, Instructions에서는 GPT의 행동을 기록합니다. Conversation starters에서는 첫 번째 대화에서 예시로 보여줄 목록을 설정합니다. Knowledge 부분은 GPT가 참고할만한 파일을 업로드 하는 부분입니다. 그리고 Capability에서는 GPT가 추가로 어떤 기능을 수행할 수 있을지 선택할 수 있습니다. 마지막으로 Actions은 GPT가 외부 환경과 소통할 수 있게 도와주는 부분입니다. 우측 상단에 Create 버튼을 클릭해서 GPT의 공유할 범위를 설정할 수 있습니다. 범위에는 나만 보기, 링크가 있는 모든 유저에게 공유하기, GPT Store에 공유하기가 있습니다. 이후 GPT 보기를 클릭하면 나만의 GPT를 사용할 수 있습니다.
※ 해당 글은 코드잇(codeit)의 [나만의 GPT 만들기] 강의 내용에서 참고하여 작성하였습니다.